Tự động gửi email từ Google Sheets
- Thảo Phạm
- 30 thg 3, 2023
- 3 phút đọc
Tóm tắt
💪 Tự làm: Tự động gửi email từ Google Sheets theo tiêu chí low-code/no-code
Tạo tài khoản Make miễn phí tại đây (2p)
Tạo bản sao file Google Sheets mẫu (30s)
Tải xuống file json và import vào Make (10s)
Thiết lập connection và các module (5p)
Nhấn nút Gửi email để kích hoạt lệnh (5s)
👀 Trải nghiệm thêm nhiều tính năng tự động hóa liên quan đến google sheets tại đây
Nếu bạn tìm cum từ "tự động gửi email từ google sheets" trên Google Search, hầu hết các kết quả đều sẽ hướng dẫn bạn dùng App Script để thực hiện, tuy nhiên đây chưa phải là phương pháp tối ưu nhất đối với các bạn không có kiến thức về lập trình.
Trong chia sẻ dưới đây, Optimus sẽ hướng dẫn các bạn tự xây dựng chức năng gửi email tự động từ Google Sheets không cần dùng nhiều code mà vẫn mang lại hiệu quả cao, bất kỳ ai cũng có thể thực hiện được.
Các bước thực hiện
Chuẩn bị
Bước 1: Tạo bản sao file dữ liệu Google Sheets mẫu
Mở file Google Sheets mẫu và chọn File > Make a copy (Tạo bản sao)

Bước 2: Tạo tài khoản Make (bỏ qua nếu bạn đã có tài khoản)
Bạn có thể tạo tài khoản miễn phí tại đây, đặc biệt với link đăng ký của Optimus, bạn sẽ được 1 tháng miễn phí sử dụng gói Core với 10,000 operation (thao tác xử lý dữ liệu) mà không cần nhập thẻ tín dụng
Bước 3: Tạo scenario mới và import file scenario mẫu
Trong giao diện dashboard của Make, chọn Create a new scenario ở góc trên bên phải

Chọn icon dấu 3 chấm, sau đó chọn Import blueprint, chọn file scenario mẫu mà bạn đã tải xuống trước đó

Sau khi tải lên file blueprint, bạn sẽ có giao diện như sau

Bước 4: Thiết lập các module
Module Webhooks - Custom webhook
Chọn module Webhooks - Custom webhook Chọn Add, nhập tên webhook (bạn có thể nhập tên giống trong hình), sau đó chọn Save

Sau đó, hệ thống sẽ tạo một địa chỉ webhook mới, chọn Copy address to clibboard

Trở lại file dữ liệu mẫu Google Sheets bạn đã tạo bản sao, chọn Extensions > App Script

Thay thế phần URL được bôi xanh trong hình bằng địa chỉ webhook bạn vừa sao chép ở trên

Sau đó nhấn button Save project

Module Google Sheets
Trở lại giao diện chỉnh sửa scenario, chọn module Google Sheets, ở mục Connection, chọn Add

Mục Connection name, nên để email mà bạn sẽ kết nối để dễ phân biệt, sau đó chọn Sign in with Google Một cửa sổ mới sẽ hiện lên, bạn cần đăng nhập bằng tài khoản Google, sau đó chọn Allow

Sau khi kết nối xong, hãy chọn file spreadsheet bạn đã sao chép
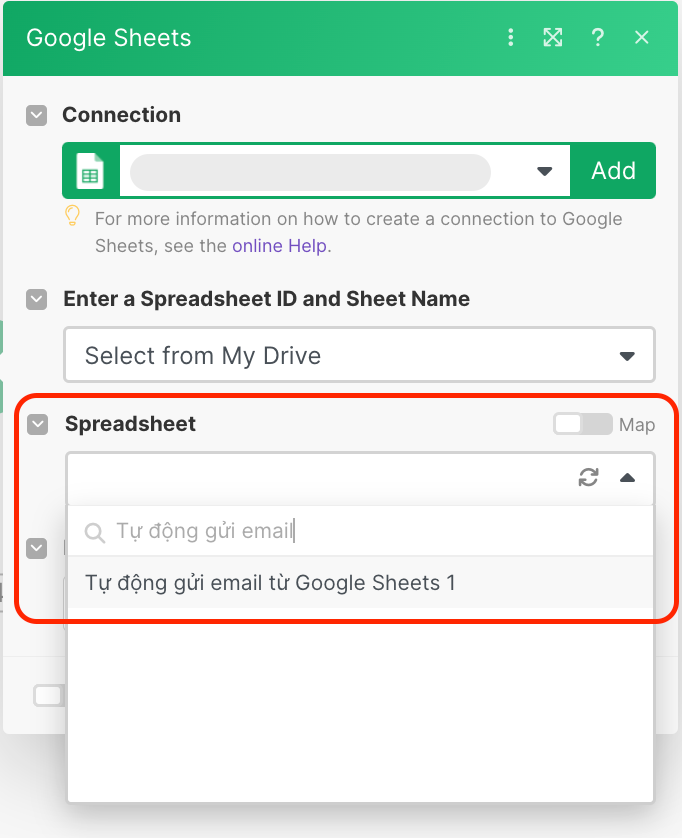
Các mục khác sẽ được thiết lập sẵn cho bạn, chọn OK và sang module tiếp theo
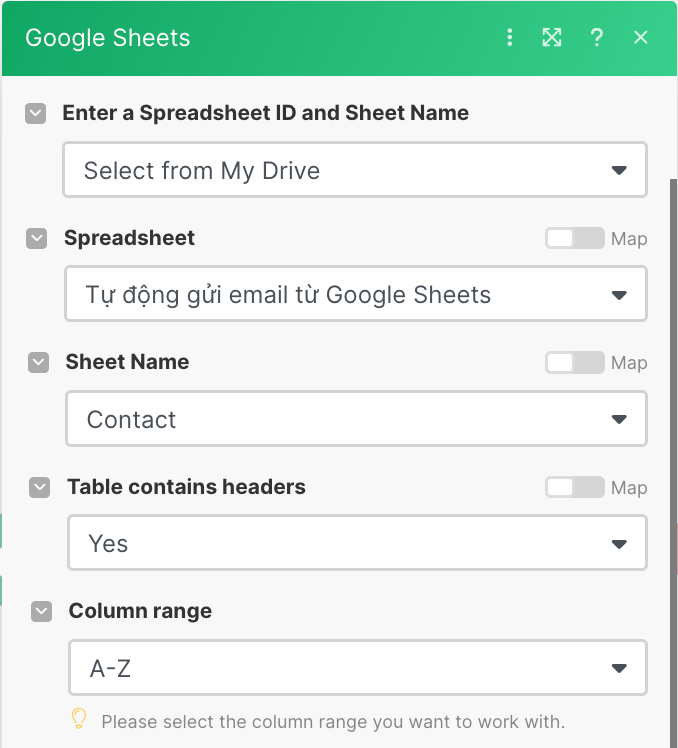
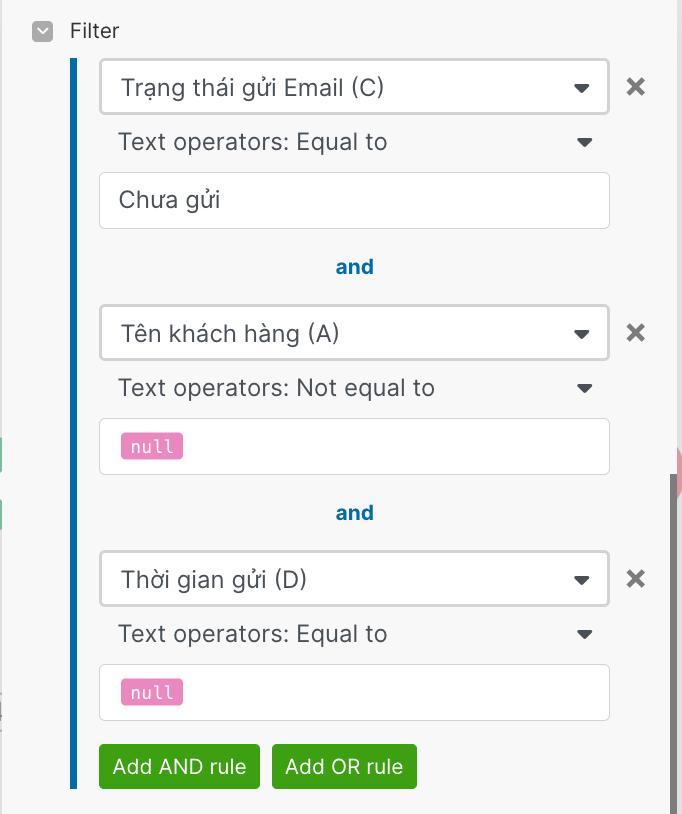
Module Gmail - Send an email
Ở mục Connection, thực hiện tương tự như mục Connection ở module Google Sheets, bạn cần đăng nhập và cho phép Make quyền gửi email
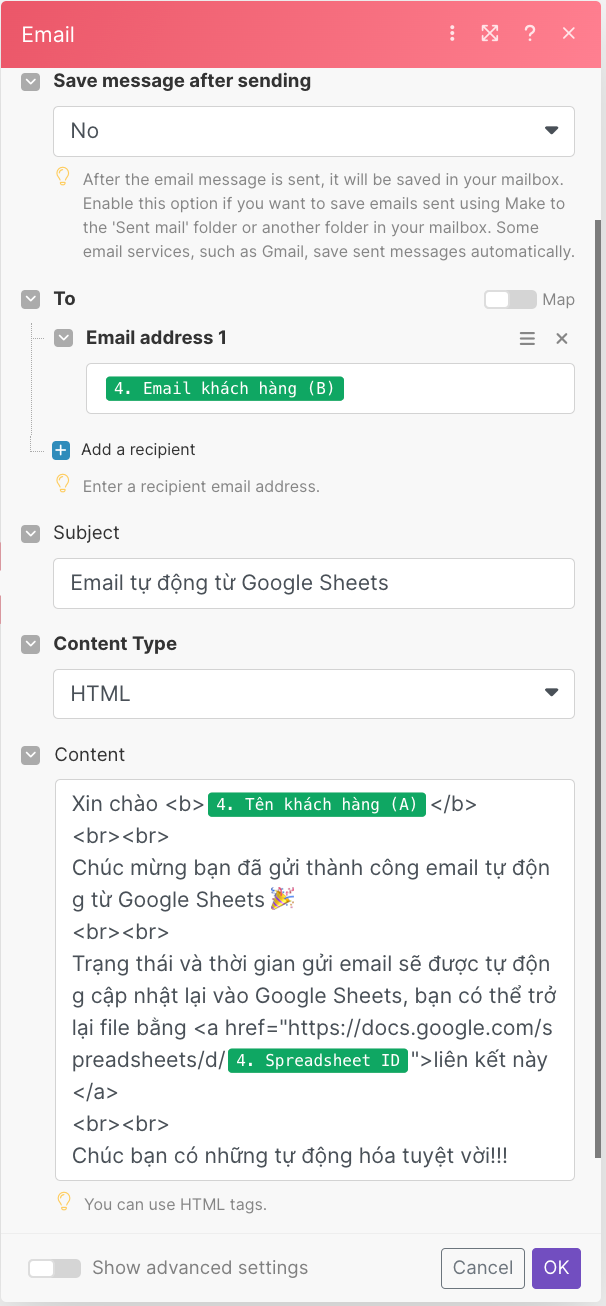
Sau khi tạo Connection thành công, các mục khác đã được thiết lập sẵn, bạn có thể chỉnh sửa lại nội dung email theo ý muốn, sau đó chọn OK
Module Google Sheets - Update a row
Ở mục Connection, chọn connection mà bạn đã tạo ở module Google Sheets trước đó Các mục khác đã được thiết lập sẵn như hình sau
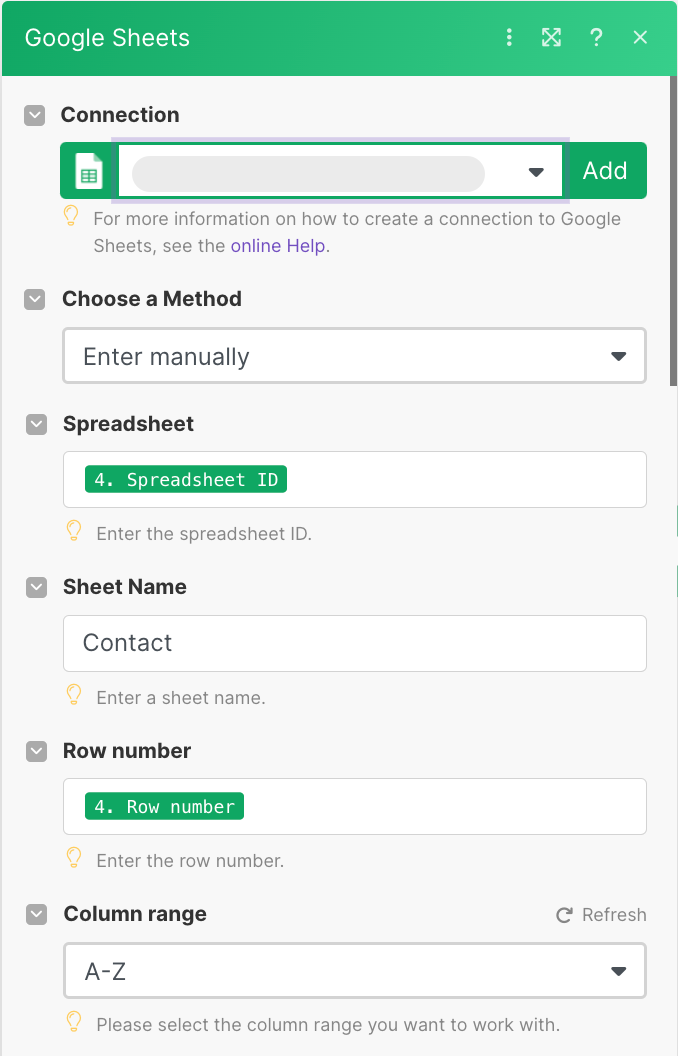

Vậy là xong phần thiết lập scenario, chọn Save scenario và chọn Run Once
Bước 5: Gửi email từ Google Sheets
Vào file Google Sheets, hãy nhập dữ liệu vào các ô Tên khách hàng và Email
Nhấp vào button Gửi email

Lưu ý: Đối với lần đầu tiên nhấn nút, Google sẽ yêu cầu bạn đăng nhập và cấp quyền để file được gọi đến các địa chỉ bên ngoài, ở đây cụ thể là địa chỉ webhook đã tạo. Các bước cấp quyền tương tự như khi tạo Connection trong Make
Sau khi cấp quyền xong, ta nhấp vào button lần nữa, nếu thấy khung Running Script nghĩa là lệnh đang chạy
Chờ khoảng 5s để Bot gửi mail đến địa chỉ email chỉ định và cập nhật thời gian gửi


Do ở cuối bước 4, ta đang chỉ định scenario chỉ chạy 1 lần (Run Once), ta cần vào Scenario và bật phần Scheduling để lệnh được chạy tự động ở các lần nhấn button Gửi email sau
Ứng dụng
Bạn có thể tích hợp chức năng này vào quy trình vận hành của doanh nghiệp, ví dụ:
Tự động gửi email chào mừng khi khách hàng để lại thông tin liên lạc qua form
Tự động gửi email giao task cho bộ phận liên hệ khách hàng,
Gửi email cập nhật tình trạng đơn hàng...
Đặc biệt, phần nội dung email được viết bằng ngôn ngữ HTML nên bạn có thể thoải mái thiết kế nội dung email theo ý
thích hoặc từ mẫu có sẵn một cách chuyên nghiệp.
Đây cũng là một chức năng được Optimus tận dụng rất nhiều trong các quy trình nội bộ như Tự động quản lý công nợ hoặc Tự động tuyển dụng
Ngoài gửi email bạn có thể thực hiện nhiều chức năng tự động hóa khác với Google Sheets như tạo file/folder, xuất file PDF 👉 trải nghiệm hoàn toàn miễn phí ngay tại đây.
Kết
Như vậy, chúng ta vừa đi qua các bước để tạo hệ thống gửi email tự động từ Google Sheets, hy vọng bạn sẽ ứng dụng được chức năng hữu ích này trong quy trình của mình.
Nếu bạn gặp khó khăn và cần trợ giúp trong quá trình triển khai Tự động hóa, đừng ngần ngại liên hệ ngay Optimus theo form bên dưới nhé. Optimus sẽ tư vấn miễn phí và giúp bạn xây dựng thành công quy trình tự động hóa tối ưu nhất!